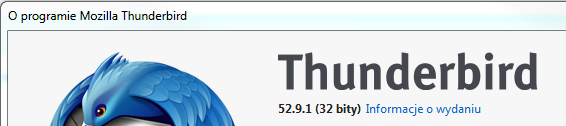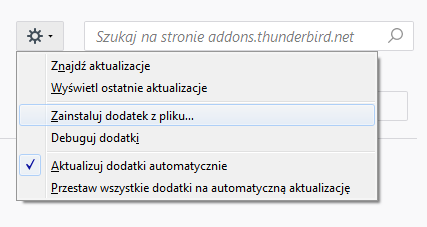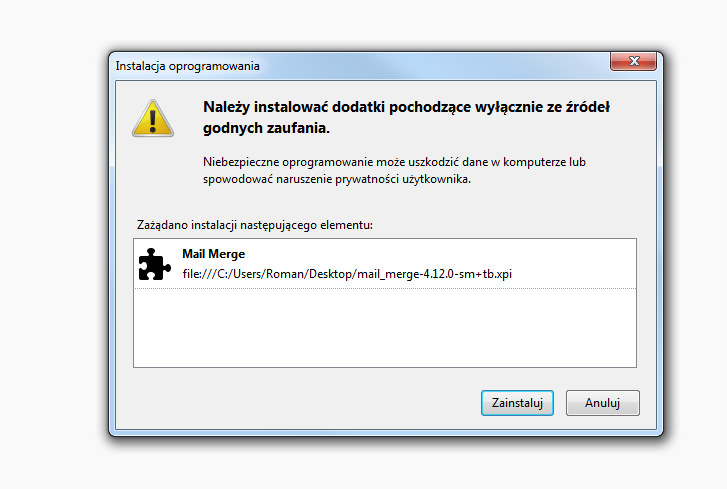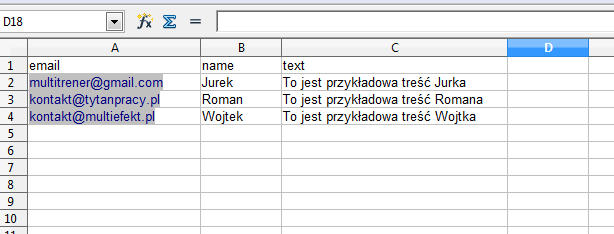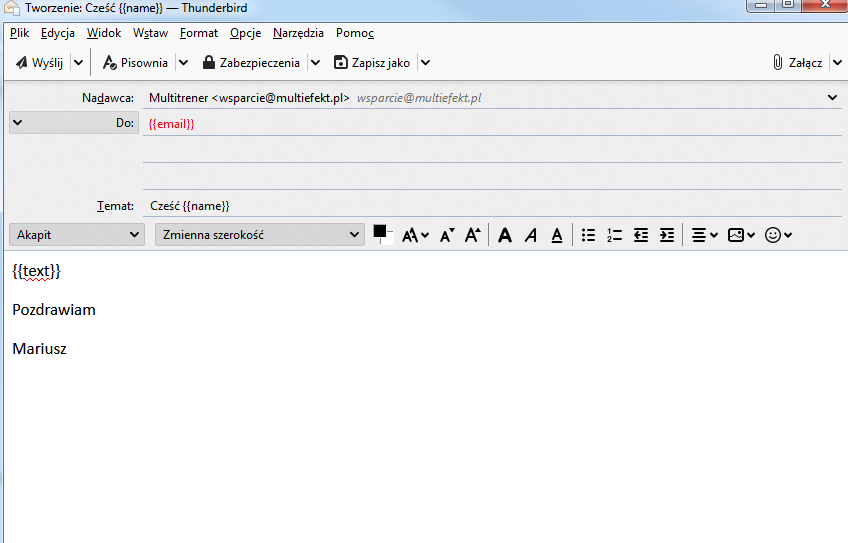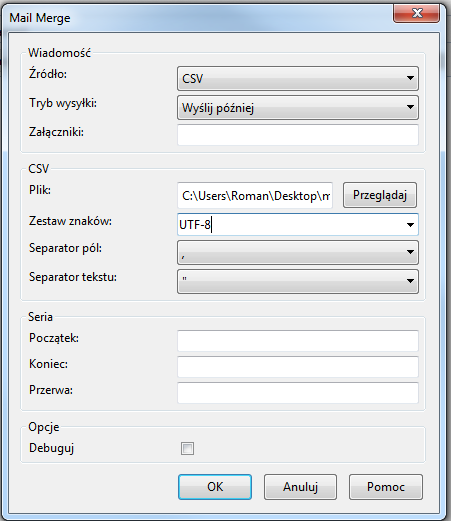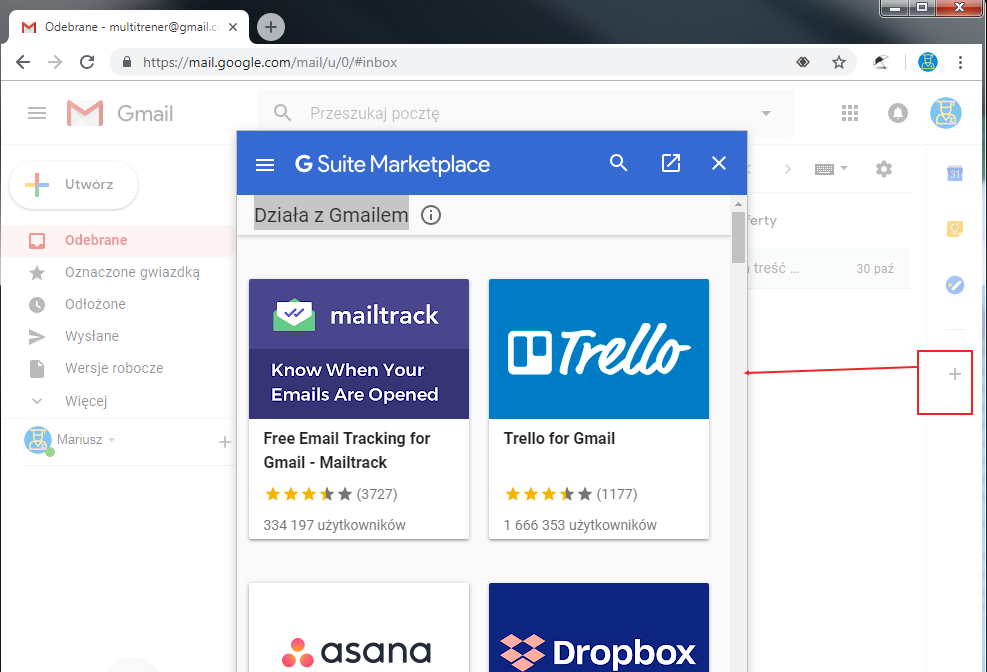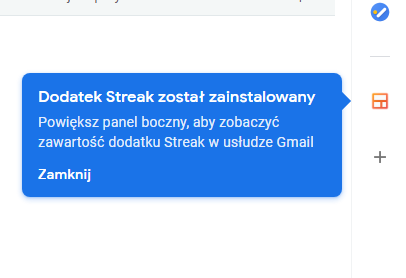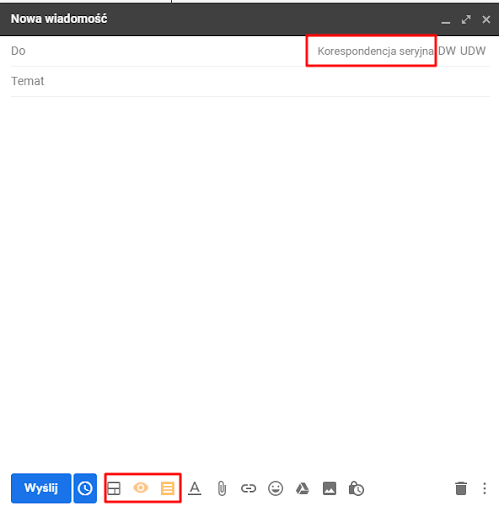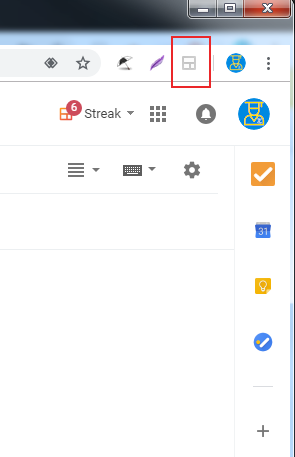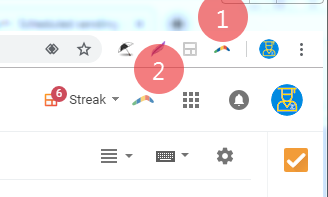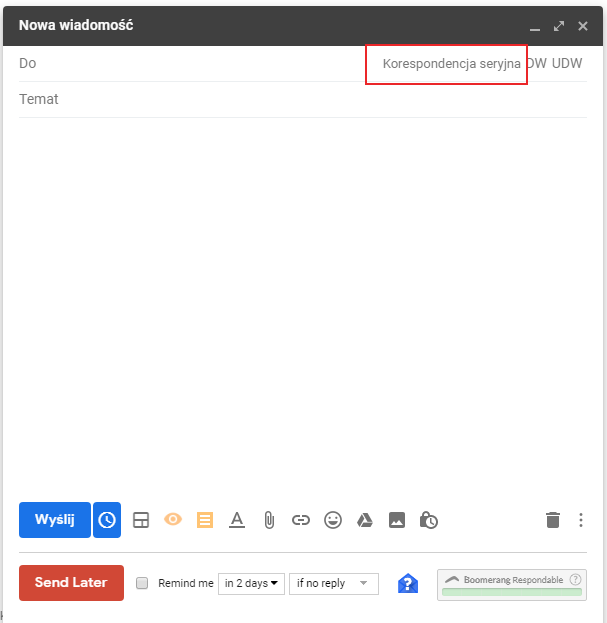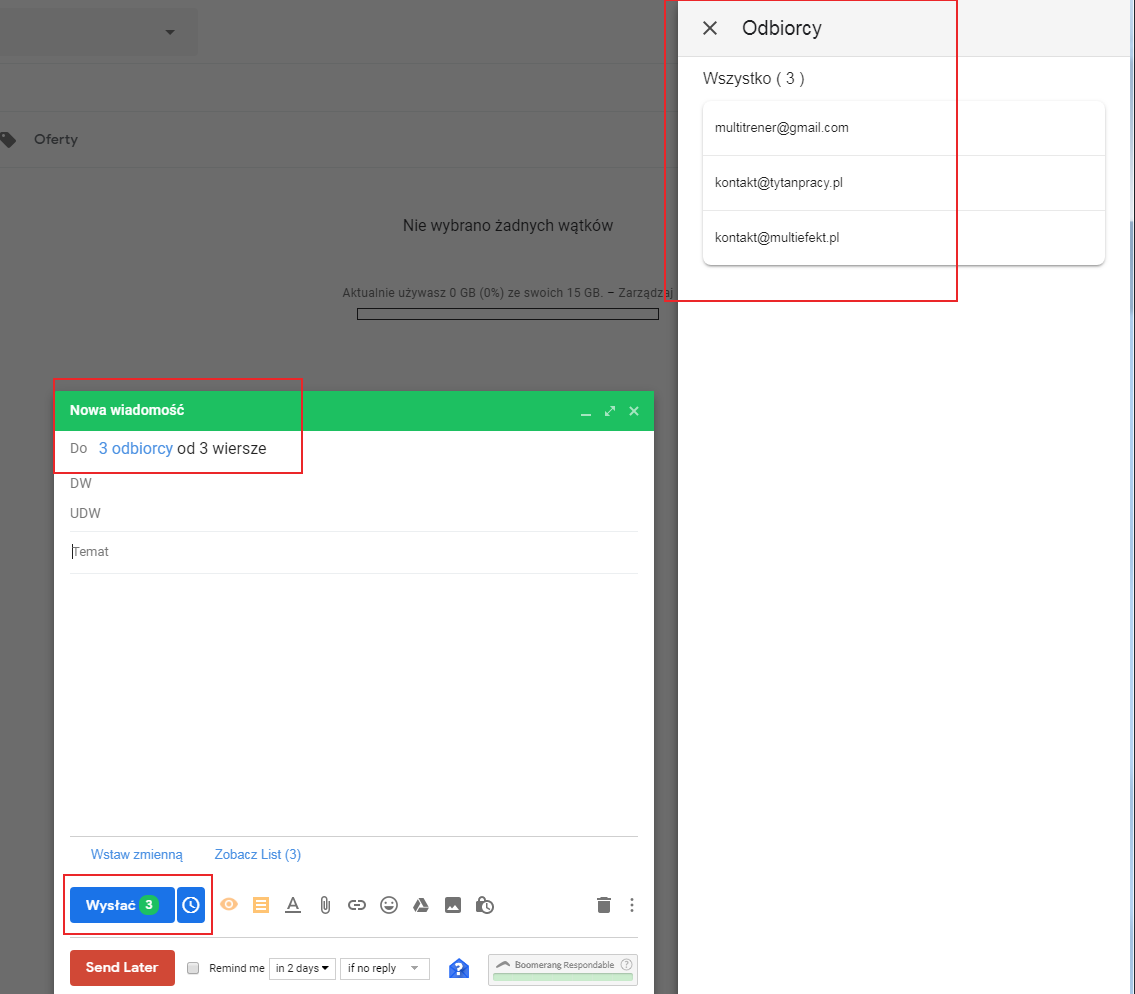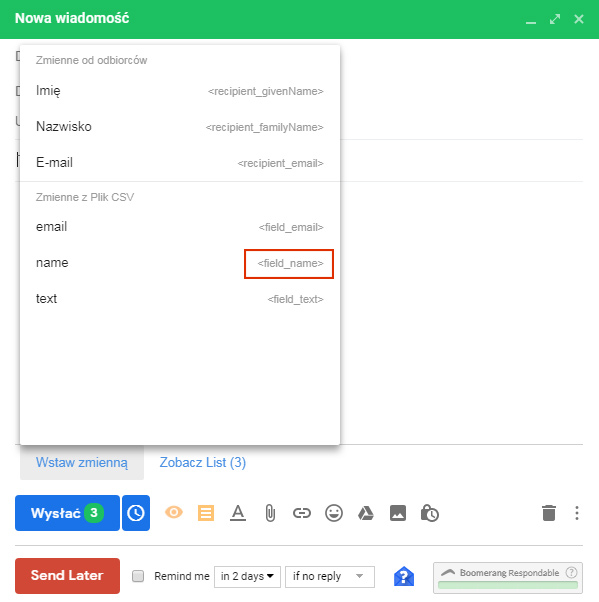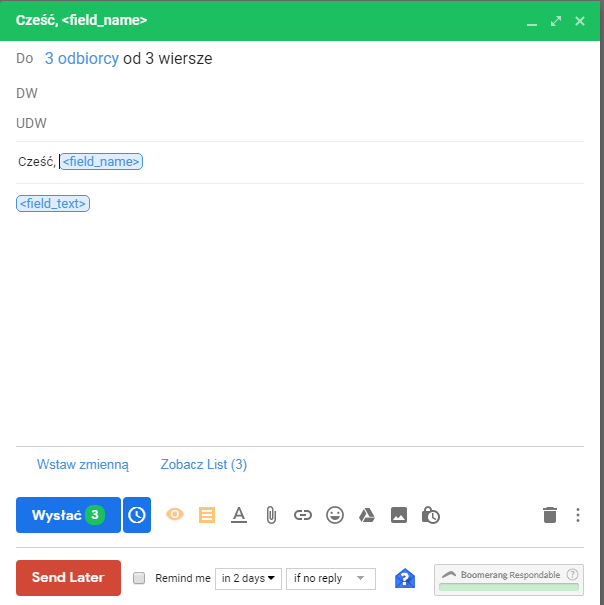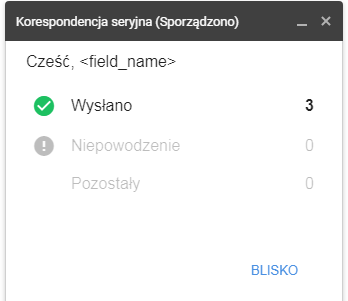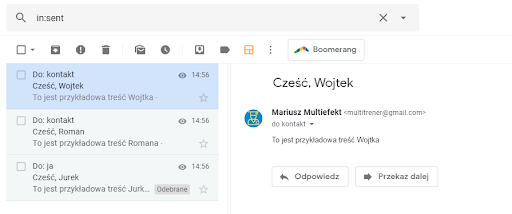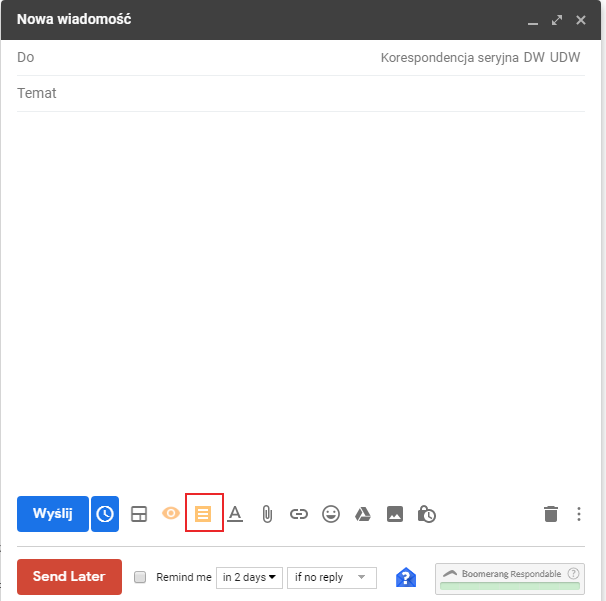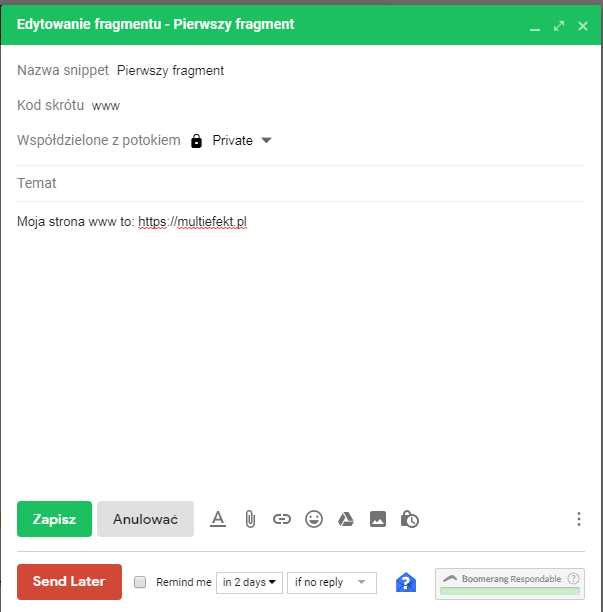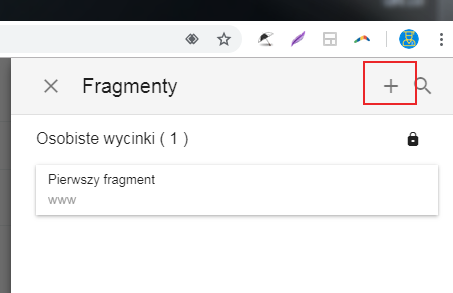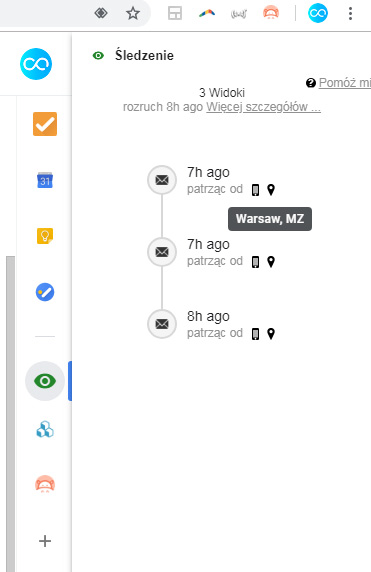Poniżej przedstawiam Ci opis mojego autorskiego programu do analizy SEO, kontrolowania optymalizacji SEO dla strony, czy w końcu tak ważnego monitoringu pozycji fraz w wyszukiwarce Google.
Oczywiście typowy opis programu znajdziesz na jego stronie czy w filmikach instruktażowych – natomiast w tym wpisie skupiłem się na szybkim – hasłowym – wypisaniu możliwości programu. Dzięki temu zabiegowi może łatwiej uda Ci się zlokalizować, czy program – mimo że ma już jest niedopracowany i nierozwijany od 01.2016 – może Ci się jeszcze przydać. Ja z niego korzystam z wielką przyjemnością :). Zatem:
Kiedy powstał, dlaczego, w jakich okolicznościach, w czym został napisany - TytanSEO?
Zanim przejdziemy do mięsa lub do soczystego miąższu (wersja dla wegetarian) – krótka notka historyczna.
TytanSEO powstał za czasów, kiedy pracowałem w jednej z większych Agencji SEO.
TytanSEO powstał ponieważ, brakowało mi w ogólnodostępnych softach (również tych płatnych) jednej – ważnej dla mnie – funkcji. Jakiej? Dowiesz się we właściwej części wpisu, ale o tym poniżej.
TytanSEO napisałem w języku Python.
TytanSEO jest programem okienkowym, który teoretycznie powinien działać we wszystkich 32 bitowych systemach. Doszły mnie słuchy, że ma jakieś małe problemy na Windowsach 10 64 bitowych
TytanSEO od ok początku 2016 roku nie jest rozwijany, a zatem w niektórych aspektach nie uwzględnia zmian, które zaszły. Na tę chwilę – ku mojemu zdziwieniu – działa całkiem ok sprawdzanie pozycji. Wcześniej – kiedy jeszcze aktualizowałem program – Googlowi się zdarzało zmieniać sposób prezentacji wyników.
TytanSEO mimo wielu prób nie jest w stanie przeskoczyć – przy hurtowym sprawdzaniu pozycji – tymczasowego blokowania przez Google. Jego maksimum, które u mnie działało, to sprawdzanie jednorazowo ok 20 fraz, dla każdej po 10 zapytań (czyli do 100 wyników w Google). Wdrażane były w międzyczasie rozwiązania wykorzystujące proxy (w moim przypadku nie sprawdziło się, bo nie udało mi się znaleźć niezawodnych proxy) oraz obchodzące Captche (czyli automat zatrzymywał się przy Captcha i dawał możliwość ręcznego wpisania kodu weryfikacyjnego – a następnie wracał do pracy). Rozwiązanie to jednak się nie sprawdziło z powodów zależnych od zewnętrznego oprogramowania.
I to tyle słowem wstępu. Póki co więcej grzechów nie pamiętam.
Hasłowa prezentacji możliwości programu TytanSEO.
1. Dodawanie klienta (nazwa, strona www, frazy, podstrony)
2. Możliwość przypisywania fraz różnych priorytetów, a następnie filtrowania po zakresach priorytetów, dzięki czemu np. można łatwo wykonywać działania na określonych grupach fraz
3. Sprawdzanie pozycji z uwzględnieniem lokalizacji (miasta). (jeśli ten temat interesuje Ciebie szerzej sprawdź ten artykuł)
4. generowanie raportów pozycji uwzględniającego dzień sprawdzania pozycji, na jaką podstronę wychodziła fraza (dodawanie do puli wyszukiwania frazy z pozycji raport) oraz z jakiej lokalizacji
5. Analiza SEO wskazanej podstrony pod kątem istotnych elementów seo (Title, H1-H3, Meta Description) czy np. sprawdzania generatora stron, zawartości kod śledzenia Google, kodowania strony, czy w końcu obecności (wraz z linkiem) pliku robots.txt czy sitemap.xml
6. Zapisywanie źródeł analizowanej strony
7. Porównywanie 2 wersji źródeł strony z różnych okresów pod kątem wykrywania zmian w znaczących elementach SEO (Np. title, h1, meta description)
8. Szybkie przejścia do: np. sprawdzania szybkości strony, responsywności
9. Generowanie raportu dot. poszczególnych podstron na podstawie analizy strony z uwzględnieniem występujących na podstronie linków (anchory oraz urle), określeniem parametrów linków (względny / bezwzględny, follow / nofollow, czy jest obrazkiem)
10. Przesuwanie stron i fraz do archiwum (i przywracanie)
11. Wykonanie na danej podstronie takich operacji jak: otwarcie, site:strona, sprawdzenie szybkości i responsywności, przejście do GSC czy GA, sprawdzenie strony w Wev Archiwe
12. Możliwość „odczepiania” poszczególnych okienek w celu powiększania ich na cały ekran
13. Możliwość wstrzymywania/ wznawiania i zatrzymywania działań (jednak to nie zostało dokładnie przetestowane)
14. Pasek postępów dla większości procesów (to również nie zostało dokładnie przetestowane)
15. Możliwość zapisywania wyników / raportów do arkusza kalkulacyjnego (np. raport pozycji)
16. Łatwe dodawanie i usuwanie fraz z tymczasowej grupy operacyjne (np. frazy przygotowane do sprawdzania pozycji) podwójnym kliknięciem
17. Wykonywanie (też hurtowo) analizy konkurencji wobec określonych fraz (tj. pokazywanie skróconej analizy SEO pierwszej 10 wyników dla określonych fraz). Dzięki temu mamy szybki pogląd podstawowych parametrów SEO (title, H1, MetaDescription) pierwszej 10 konkurentów.
18. Możliwość szybkiego dodawania podstron naszej strony z pozycji wyników wyszukiwania dla fraz
19. Wyniki wyszukiwania uwzględniają pozycje ogólną, bez mapki i z mapką (tutaj skuteczność tego podziału prawdopodobnie jest mała ze względu na możliwe zmiany w sposobach prezentowania wyników w Google)
20. Istnieje też możliwość w odrębnej zakładce prowadzenie prostych notatek
21. Usunięcie frazy / podstrony przesuwa do archiwum (a nie usuwa całkowicie)
Ok myślę, że to już wszystkie funkcje TytanaSEO – wypisane hasłowo – o których warto wiedzieć, jak coś mi się przypomni, to nie omieszkam dodać. Macie pytania – koniecznie piszcie.