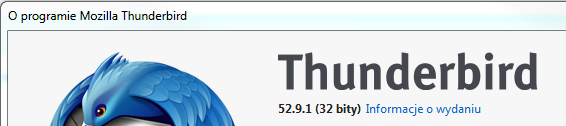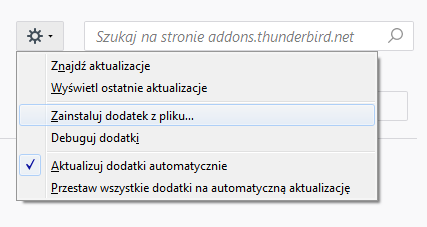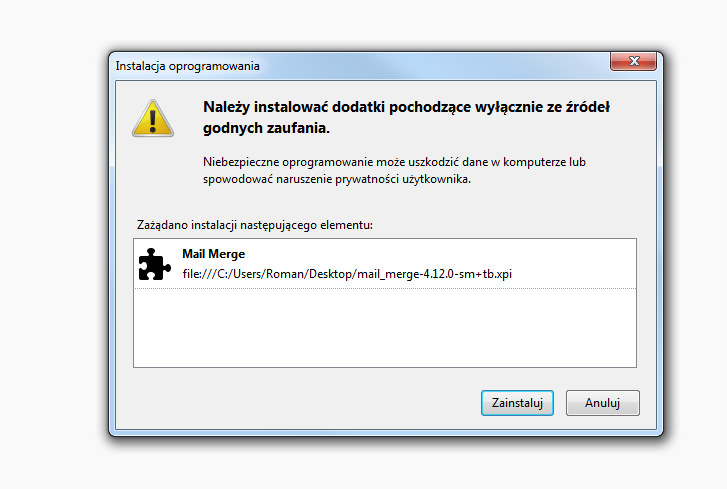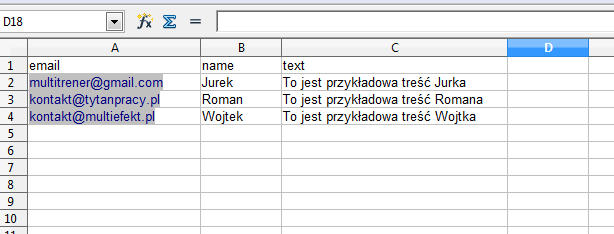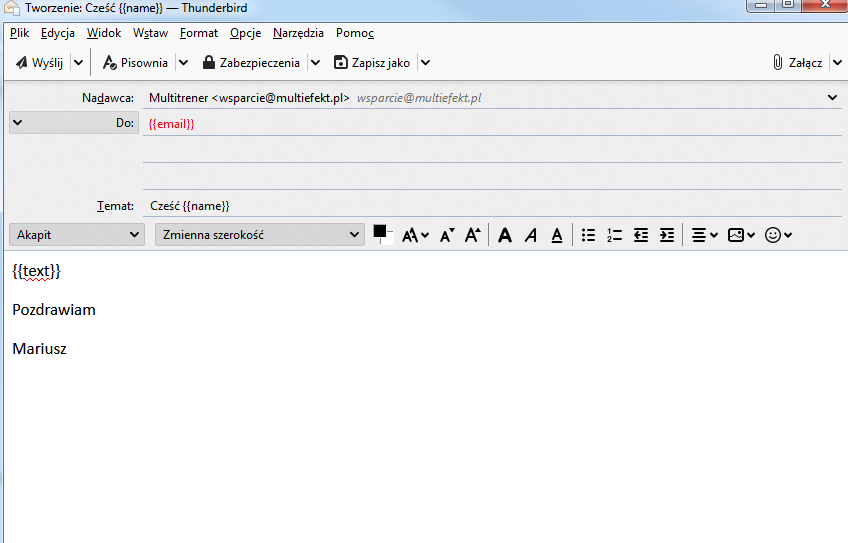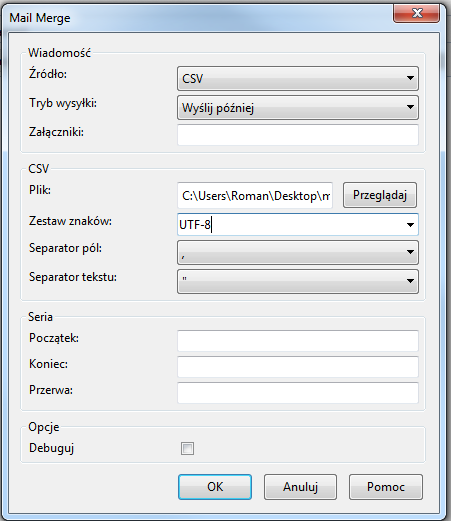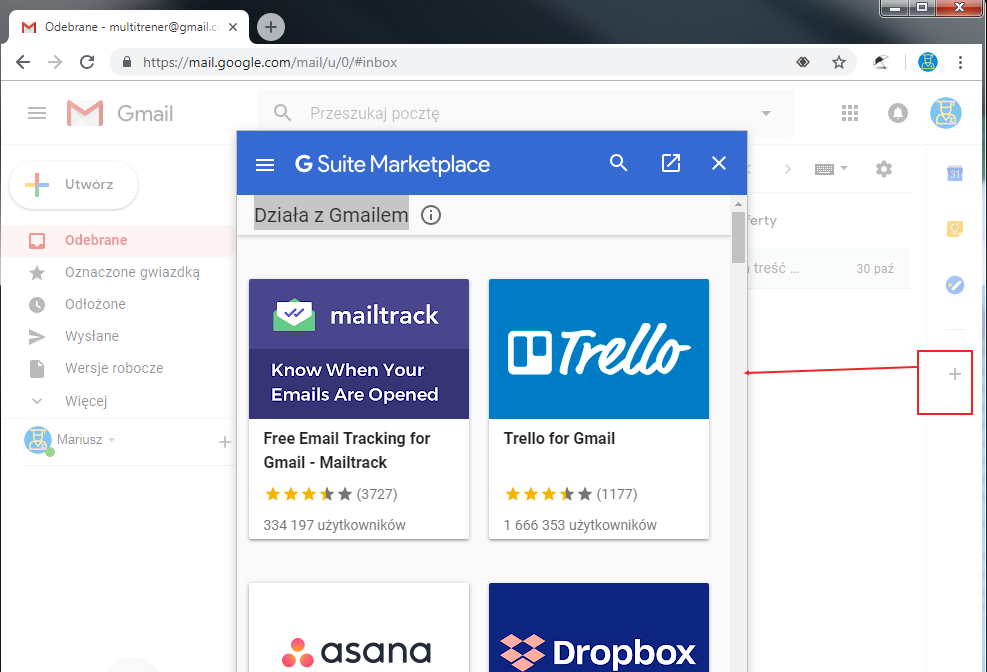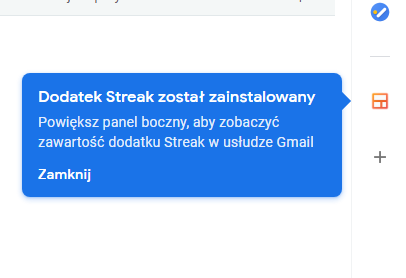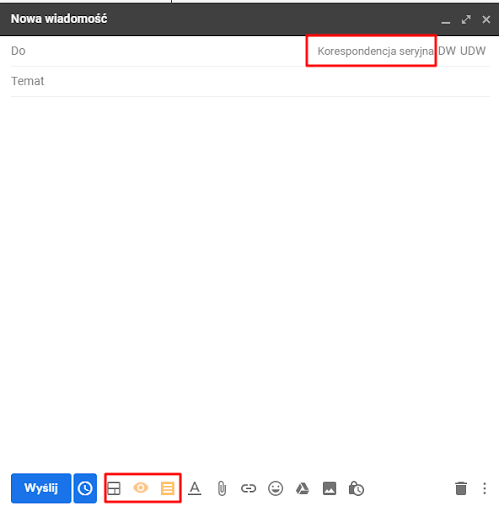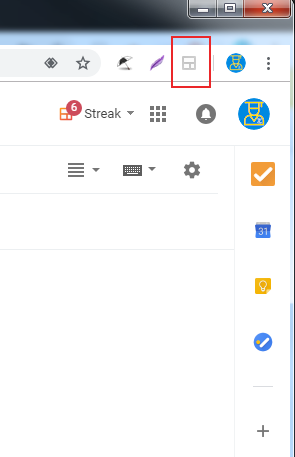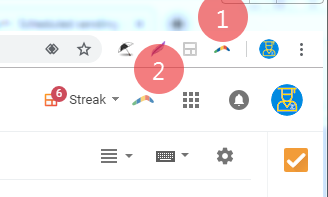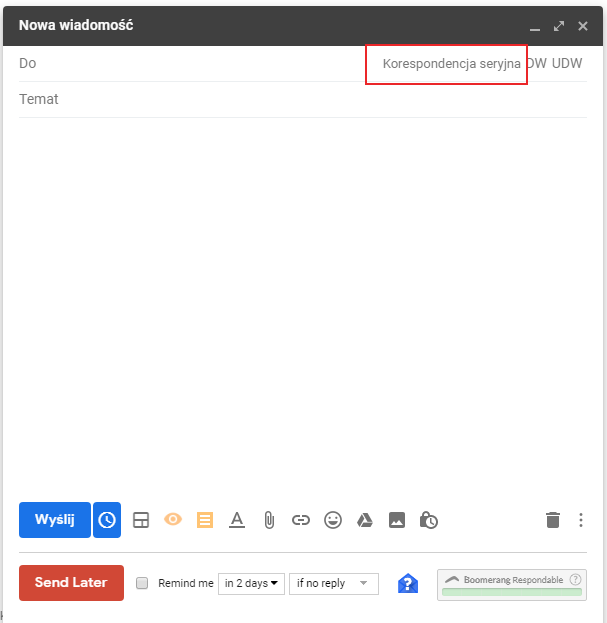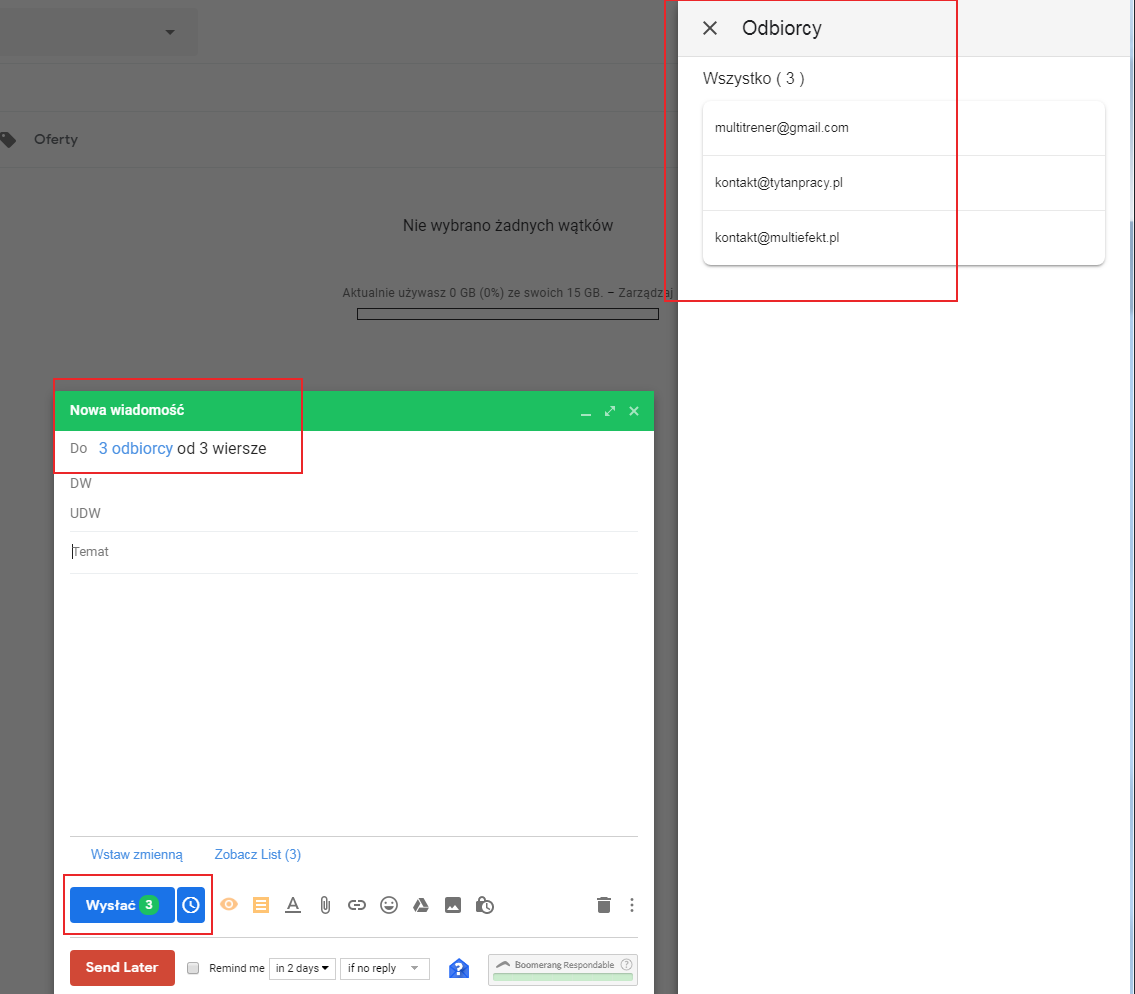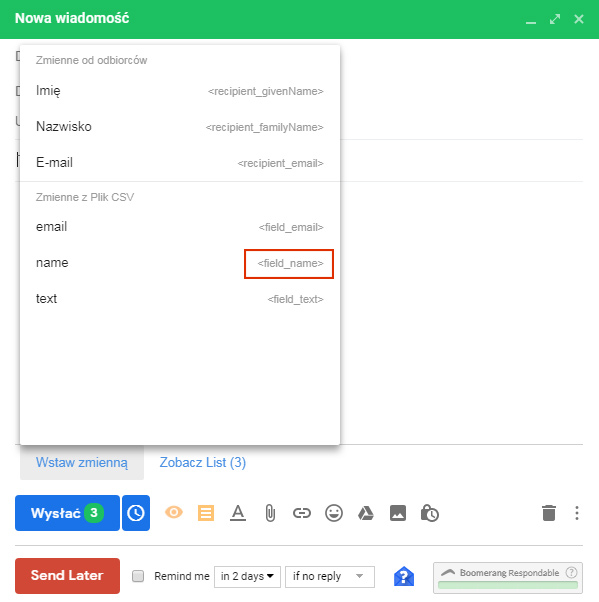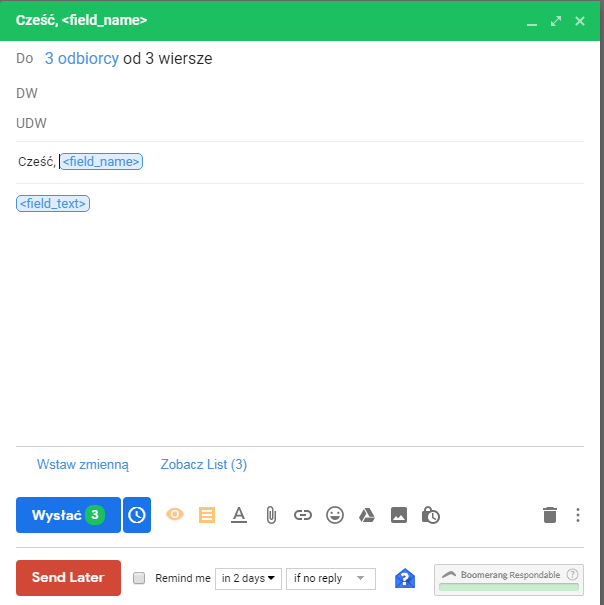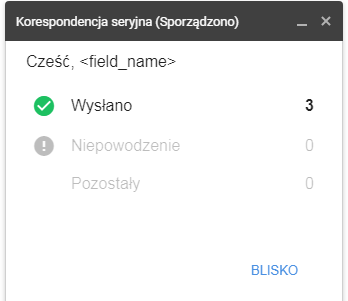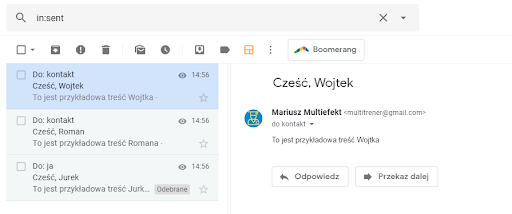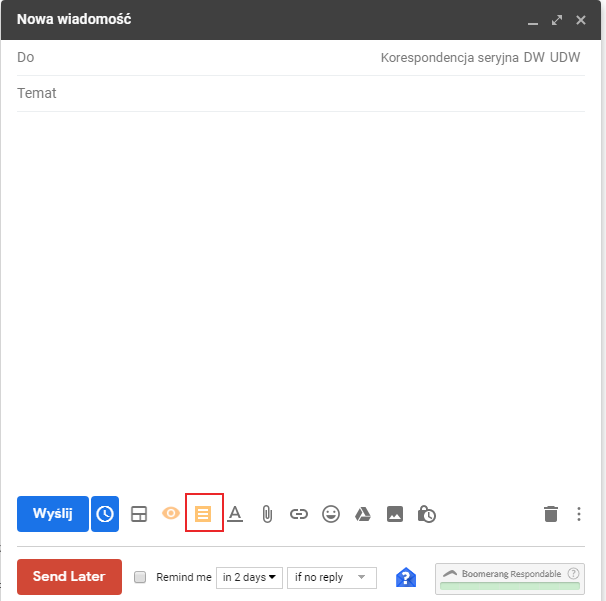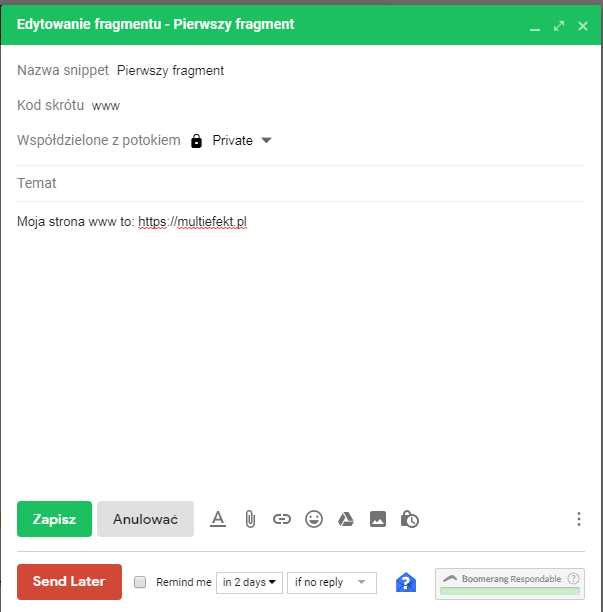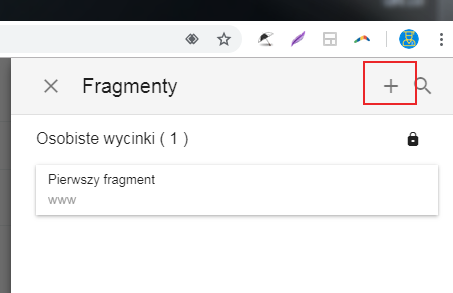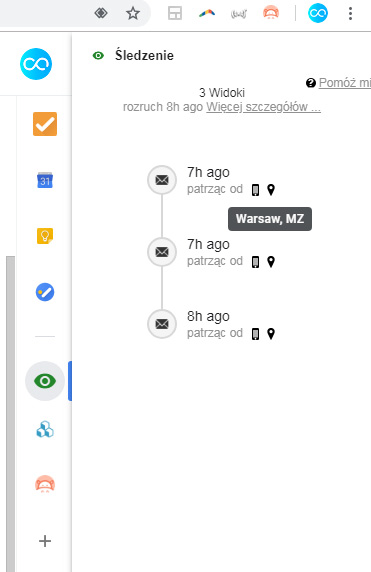Hurtowe wysyłanie spersonalizowanych maili i optymalizacja działań związanych z wysyłką
W artykule przedstawię 2 metody hurtowego wysyłania wiadomości mailowych (za pomocą Gmaila wraz z dodatkami oraz klienta poczty Thunderbird). Dodatkowo w przypadku wykorzystania Gmaila przedstawię również garstkę hacków, które ten proces usprawnią / zoptymalizują.
Spis treści
Dlaczego hurtowe wysyłanie wiadomości jest istotne i dla kogo?
Na początku odpowiedzmy na pytanie dla kogo? Właściwie dla wszystkich, którzy mają hurtowego odbiorcę, czy to w postaci subskrybentów strony / bloga, czy to w postaci bazy potencjalnych i obecnych klientów. W takim przypadku zależy nam na maksymalnej automatyzacji i optymalizacji działań.
I teraz najważniejsze – oczywiście możesz to zrobić praktycznie każdej skrzynce mailowej przez dodanie innych adresatów do kopii lub kopii ukrytej, natomiast jeśli zależy Ci, żeby odbiorca się nie zorientował, że był jednym z wielu, do których trafił mail – wybierzesz podaną poniżej metodę.
W przeciwnym razie:
- Jeśli zdecydujesz się na kopię do wielu odbiorców podpadniesz ustawie o ochronie danych osobowych.
- Jeśli dasz odbiorców w kopii ukrytej to już zdecydowanie lepiej, ponieważ każdy z odbiorców nie będzie widział całej listy, do której wysłałeś wiadomości, a jedynie dodatkowo głównego adresata wiadomości
- Natomiast w obu przypadkach nie masz możliwości personalizowania maili
Przejdźmy zatem do metod, dzięki którym unikniemy powyższych problemów.
Hurtowe wysyłanie wiadomości za pomocą Mozilla Thunderbird
Dlaczego Thunderbird?
Jest darmowy.
Jest intuicyjny.
Jest wygodny do zarządzania wieloma skrzynkami.
Jeśli nie masz zainstalowanego thunderbirda ściągnij stąd:
(https://www.thunderbird.net/pl/).
- Zainstaluj i skonfiguruj klienta – podepnij skrzynkę pocztową (zakładam, że sobie poradzisz).
- OK. Masz zainstalowanego klienta poczty Thunderbird.
- Kolejny krok to zainstalowanie dodatku “Mail merge”. W tym celu pobierz go stąd:
https://addons.thunderbird.net/pl/thunderbird/addon/mail-merge/
W tym momencie – jeśli instalowałeś jakiś czas temu Thunderbirda – sprawdź czy aktualna wersja Mail Merge, będzie kompatybilna z Twoją wersją klienta – jeśli nie, kliknij w “Zobacz inne wersje”:
i wybierz odpowiednią wersję klienta. Wersje klienta poczty możesz sprawdzić klikając w menu Thunderbirda – “Pomoc -> O programie Mozilla Thunderbird”.
Pobrane rozszerzenie to plik o rozszerzeniu *.xpi
Teraz przechodzimy do karty menedżera dodatków w Mozilli Thunderbird – wybieramy w prawym górnym rogu:

Następnie wybieramy “Dodatki” i przechodzimy do “Rozszerzenia” (lewe menu), a następnie wybieramy w prawym górnym rogu “Zainstaluj dodatek z pliku”::
A następnie wybieramy plik, który wcześniej ściągnęliśmy.
Możemy trzymać taki komunikat.
Wybieramy “Zainstaluj”
Teraz dostajemy informację, że dodatek zostanie uruchomiony po nowym uruchomieniu Thunderbirda.
Uruchamiamy Thunderbirda. Rozszerzenie (dodatek) zainstalowane.
Przygotowywanie pliku *.csv z wykazem maili oraz opcjonalnie dodatkowymi polami.
Ja do przygotowania pliku csv wykorzystuję arkusz kalkulacyjny z darmowego pakietu Open Office, choć oczywiście możecie to też zrobić arkuszu Excel od Microsoftu.
Pakiet OpenOffice możesz pobrać stąd: https://www.openoffice.org/pl/download/index.html
- Otwieram arkusz
- Tworzę listę mailingową dbając również o właściwe nazwy kolumn (mogą być potem przydatne) – np.
– email
– name
– text
Oczywiście możesz znacznie bardziej rozbudować ilość pól (kolumn), które wykorzystasz potem w mailu, przykładowo możesz wyróżniać jak się będziesz w mailu zwracać do odbiorcy (Pan / Pani / Państwo), możesz też zrobić kolumnę z powitaniem (Dzień Dobry, Dobry Wieczór, Witam itp i w samym arkuszu uzależnić ją od warunków np. od godziny itp. – sprawdzić
Tak naprawdę wystarczy tylko kolumna z mailami, a pozostałych użyjesz w przypadku gdy maile będziesz chciał jakoś personalizować (czyli np. będziesz chciał w treści albo w temacie użyć imienia – name).
Następnie zapisujemy plik z rozszerzeniem *.csv, czyli
- Zapisz jako
- Zapisz jako typ (tu wybieramy csv) oraz odhaczamy ptaszkiem “Edytuj ustawienia filtru”
3. Zachowaj
4. Następnie pojawi się okno w którym wybieramy:
– Zestaw znaków UTF-8
– Resztę zostawiamy jak jest
Przygotowania schematu maila
Teraz przygotowujemy schemat maila, który będzie wysyłany na adresy z pliku csv.
Może on wyglądać np. tak:
Jak pewnie się domyślasz, żeby wykorzystać konkretne pole trzeba się odwołać do kolumny w której się znajduje, poprzez jej nazwę ujętą w podwójny otwierający i zamykający wąsaty nawias :)) np. {{email}}
Następnie wybieramy “Plik -> Mail Marge” i wprowadzamy ustawienia jak na poniższym zrzucie, gdzie w wierszu “Plik”, wskazujemy (Przeglądaj) plik CSV, który wcześniej przygotowaliśmy. Naciskamy ok. I…
Na koniec wysyłka
W tym momencie w folderze “Wychodzące” czeka do wysłania dokładnie tyle maili do wysłania, ile adresów znalazło się w pliku *.csv – z odpowiednimi mailami oraz imionami i treściami.
Teraz już tylko klikamy w folder “Wychodzące” prawym klawiszem myszki i wybieramy “Wyślij oczekujące wiadomości”. Gotowe.
GMAIL - Hurtowe wysyłanie maili i optymalizacja działań
Nie ukrywam, że na ten sposób stawiam ostatnio i nie ukrywam, że w dużej mierze wynika to z chęci skutecznej i optymalnej organizacji pracy z poziomu ekosystemu Google.
Jak się wkrótce okaże w tym przypadku rozszerzymy nieco samo hurtowe wysyłanie maili o kilka udogodnień.
Zatem zaczynajmy.
W tym momencie zakładam, że masz stworzone konto w Google, a co za tym idzie skrzynkę mailową – GMAIL.
Zaloguj się.
Dodatki Google
Zacznijmy od zainstalowania potrzebnych dodatków.
Standardowo możesz to zrobić to z poziomu Gmaila, klikając (w nowym widoku) w krzyżyk w prawym wąskim panelu – jak na załączonym obrazku. Dalej wyszukujesz lupką dodatek Streak i wyskakuje Ci pozycja “Streak CRM Add-on for Gmail”
Dodatek równie dobrze możesz zainstalować ze strony producenta tj.
Ok, zakładam jednak, że zainstalujesz z poziomu Gmaila, więc wiadomo w całym procesie gdzie trzeba to wskazujesz pod jakie konto google podpinasz Streak, oraz pozwalasz na różne dostępy.
Co ważne Streak, to wynika z jego pełnej nazwy CRM z poziomu Gmaila, który ma CI ułatwić zarządzanie relacjami, zadaniami itp. w – dajmy na to – szeroko rozumianym projekcie, więc ważne żebyś wiedział, że wykorzystamy zaledwie malutką garstkę jego możliwości. O pozostałych możesz poczytać na własną rękę lub poczekać, aż ja o nich napiszę 🙂
Po instalacji dochodzi Ci w panelu bocznym ikonka streaka, którą klikniesz, aby przeprowadzić wstępną konfigurację – tylko zrób to z poziomu klikniętego wcześniej dowolnego maila.
Więc w I kroku wybierasz jak będziesz używał Streaka i dla naszych celów nie ma to większego znaczenia, więc możesz kliknąć, co tam zechcesz 🙂
Jeśli z jakichś względów utkniesz lub po zakończeniu konfiguracji, w widoku tworzenia wiadomości pocztowej, nie widzisz u siebie zaznaczonych na zrzucie elementów
Wówczas zainstaluj dodatek ze strony (link powyżej). Po instalacji zaś zostaniesz przeprowadzony przez proces wstępnych ustawień. Nie będę go opisywał, ponieważ jest dość intuicyjny.
Po tej operacji powinna Ci się tez pojawić ikonka Streka w przeglądarce:
Zainstalujemy jeszcze jeden dodatek o nazwie “Boomerang” i zróbmy to bezpośrednio ze strony dadatku: https://www.boomeranggmail.com/
Klikamy “Add this yor gmail”. Przenosi nas do Chrome web store, z którego już odbywa się standardowa procedura instalowania dodatku – zatem klikamy “Dodaj do Chrome”
Po prawidłowy zainstalowaniu w przeglądarce pojawia się nowa ikonka
Czas wysłać jakiś próbny mailing:
- Tworzymy nową wiadomość, a w niej wybieramy “Korespondencja seryjna”
- Wgrywamy plik .csv z wcześniej przygotowaną bazą maili oraz opcjonalnymi informacjami (“Upload CSV”)
W efekcie powinniśmy dostać taki ekran jak poniżej (proszę zwrócić uwagę na czerwone ramki)
Z tego poziomu możemy np. usunąć wybranych odbiorców (po najechaniu na konkretny mail pojawi się ikonka kosza).
W tym momencie możemy też spersonalizować mailing za pomocą określonych znaczników, ale aby się ich nauczyć proponuję skorzystać z przygotowanego mechanizmu.
Zacznijmy od tematu wiadomości, w którym użyjemy imienia z załączonego pliku *.csv
W tym celu wklikujemy się w pole “Temat” piszemy “
Cześć, “ oraz klikamy “Wstaw zmienną” (nad guzikiem „Wysyłać..”)
Jak widać pole imię (name z naszego pliku) będzie reprezentowane przez znacznik <field_name> zatem w tym momencie klikamy ten znacznik, a na przyszłość wiemy, że konstruowany jest on w ten sposób <field_x> gdzie x to jest właśnie nazwa pola, które prezentuje nasze imię z pliku csv, który załączyliśmy.
Dalej wklikujemy się w pole z treścią i analogicznie dodajemy <field_text> i oto mamy:
W tym momencie możemy już Wysłać. Po udanej wysyłce mamy:
A w wiadomościach wysłanych mamy:
Optymalizacja działań
A teraz czas na kilka działań, które mogą zoptymalizować i usprawnić proces wysyłania maili, ale też generalnie wszelkie działania wykonywane z poziomu Gmaila / Ekosystemu Google
Streak – wykorzystanie fragmentów
Czyli tworzysz fragmenty, które często powtarzasz w mailach – to może być przywitanie, pożegnanie, podpis, oferta, albo jej część itp. i potem do fragmentu przypisujesz “Kod skrótu”, który będzie wywoływał w treści ten fragment?
Na co uważać? Unikaj sytuacji, w której nazwa jednego skrótu zawiera w sobie nazwę innego skrótu, w szczególności gdy jeden skrót, jest prefiksem drugiego skrótu czyli np. skrót i skrót1 – to jak się domyślasz “skrót1” nie zaskoczy, bo wcześniej zaskoczy “skrót”
Rozumiesz, nie? 🙂
Aby stworzyć pierwszy skrót:
- Stwórz wiadomość (“Utwórz”)
- W oknie nowej wiadomości wejdź w ikonkę streaka
3. Klikamy “+ Utwórz ten fragment roboczy” i przykładowo tworzymy fragment jak na poniższym obrazku
Opcjonalnie możesz wypełnić “Temat” wówczas uzupełni on się w miejscu temat wiadomości.
Teraz “Zapisz” i żeby skorzystać z tego skrótu, należy jeszcze raz rozpocząć tworzenie maila.
Zanim jednak to zrobisz, możesz utworzyć kolejny skrót do fragmentu i możesz to zrobić klikając “+” w panelu, który się pojawił po prawej stronie po tym jak utworzyłeś pierwszy fragment
Teraz tworzysz nową wiadomość, a wpisanie “www” wygeneruje treść “Moja strona www to: https://multiefekt.pl” (poniżej filmik pokazujący proces tworzenia fragmentu)
W tym momencie zapraszam Cię do testowania tego rozwiązania i muszę nadmienić, że to zaledwie kropla w morzu możliwości w zakresie zbiorowego wysyłania maili i optymalizacji.
Należy jednak wyjść z założenia, że raczej ciężko będzie osiągnąć to co dają nam już dedykowane programy typu Fresh Mail. Doświadczenie jednak mi podpowiada, że o ile nie zależy CI na bardziej zaawansowanej analityce, to przestawiane rozwiązanie powinno być w pełni satysfakcjonujące.
Wracając jednak do w pełni satysfakcjonującego ekosystemu Google 🙂 – warto już teraz zwrócić uwagę na takie kwestie jak:
– darmowe szablony dla Gmail (np. Bee Templates for Gmail)
– podstawowe śledzenie korespondencji (też możliwość daje Ci dodatek STREAK, który już zainstalowałeś – poniżej grafika) – dzięki, któremu prześledzisz, o której godzinie otworzył pocztę odbiorca, na jakim urządzeniu i w jakim mieście 🙂